Update App Without Republishing
If you have at least one of the following needs, please follow this documentation before building your app:
- You want to update your Apps without re-publishing them to App Store and Google Play.
- Or want to build Multi-language App.
Follow the detailed guide below :)
UI and Feature Files
For easy understanding, kindly review the definitions of UI and Feature Files.
- The UI/Design of the app is saved to config JSON files. Each file is for one language.
For example: config_en.json is App Design file in English, config_ar.json is app design file in Arabic, etc. For other language, please view this guide.
Config JSON files you get by selecting Export.
If you want to use multiple languages, for example, your app has 3 languages: English, Arabic, and Japanese. You need to export 3 config JSON files: config_en.json , config_ar.json , and config_ja.json
- The Features of the app are saved to
env.dartfile which you Export from your App on the FluxBuilder app builder.
4 Methods
There are 4 methods (using MStore API, Cloud Server, Github, or Firebase) to update the UI/Design and Features of your Apps without republishing them to Google Play and App Store.
1. MStore API
This method is used for Updating the UI DESIGN of Apps via MStore API. (Recommended) Available for WooCommerce and WordPress Apps. For other apps, please go to the next part.
Steps:
Step 1: Install MStore API to your website.
Step 2: Enable MStore-API Caching on FluxBuilder tool as below:
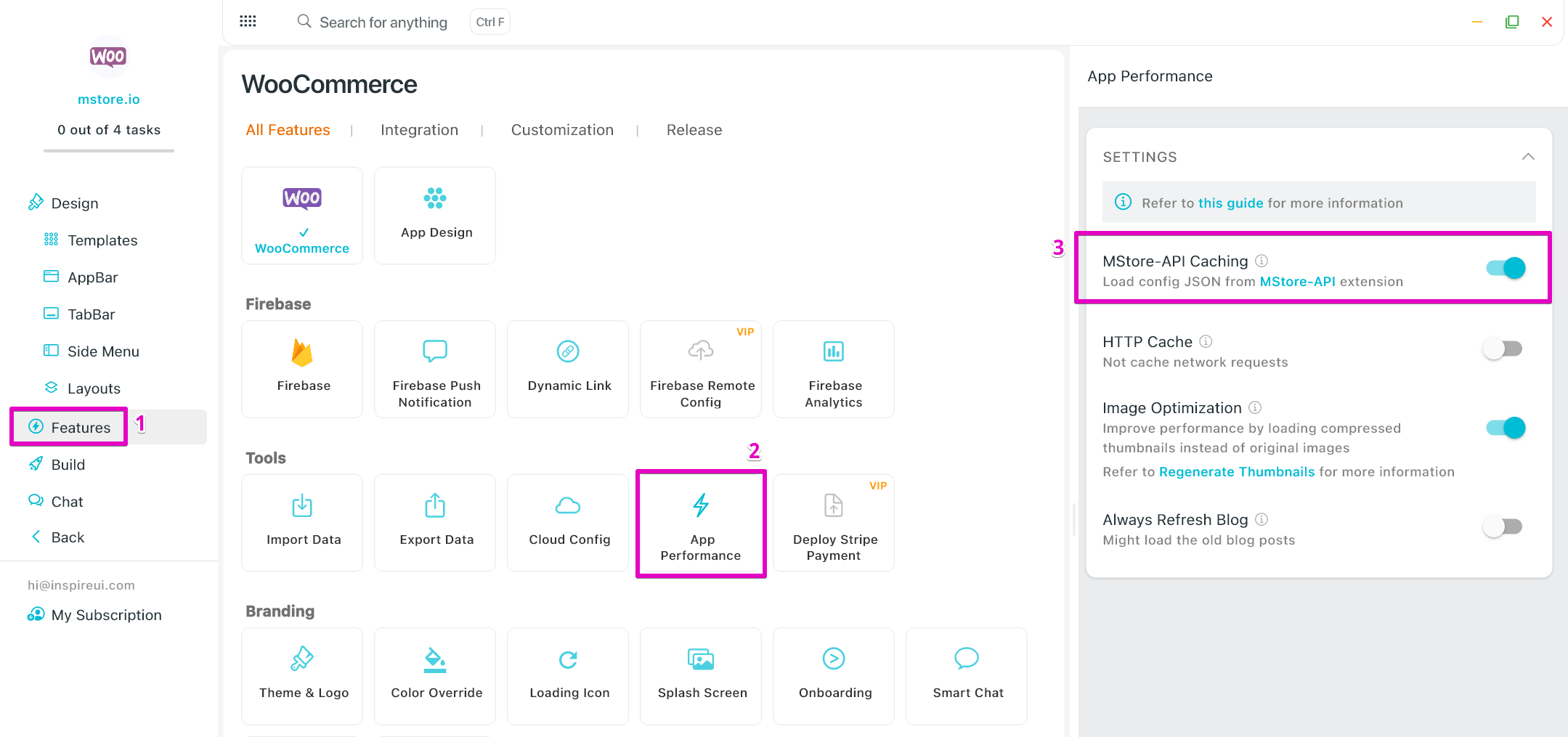
Step 3: Upload the config json files (e.g. config_en.json files) to Website on FluxBuilder:
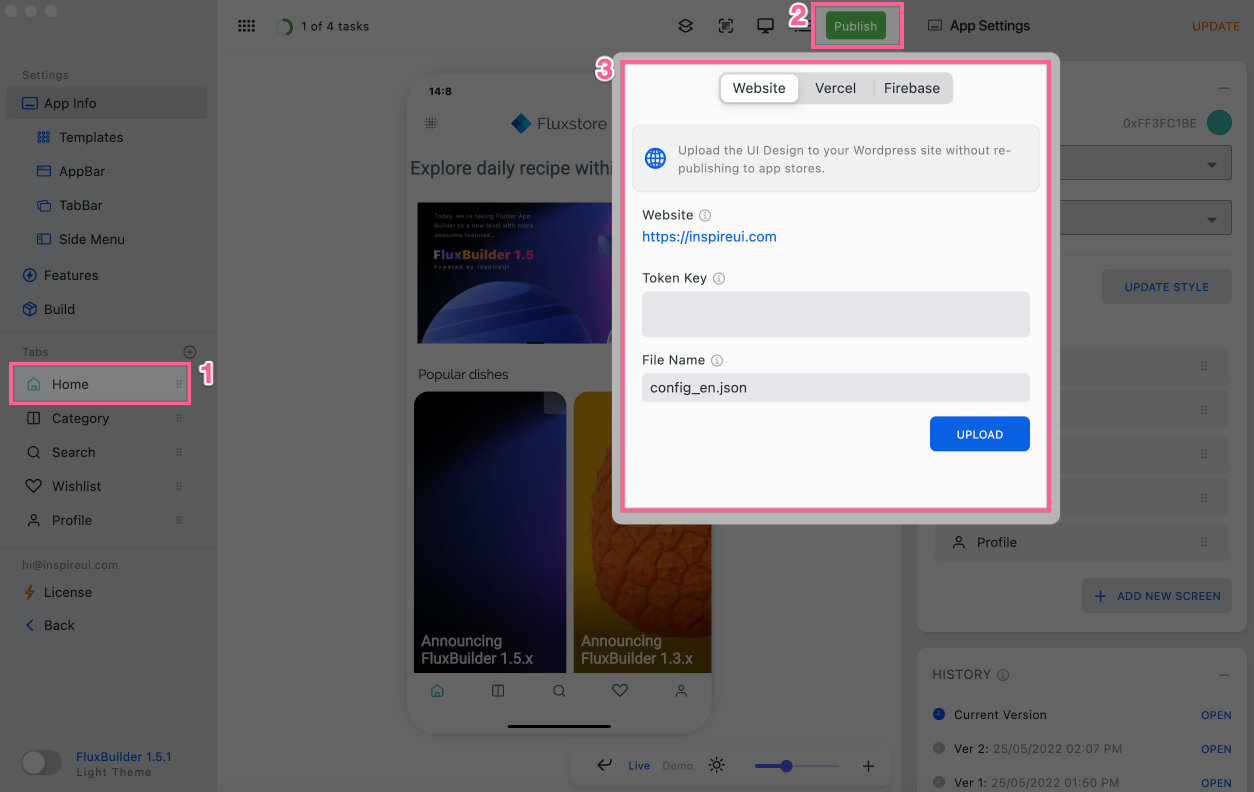
Make sure it appears in the plugin setting as the image below:
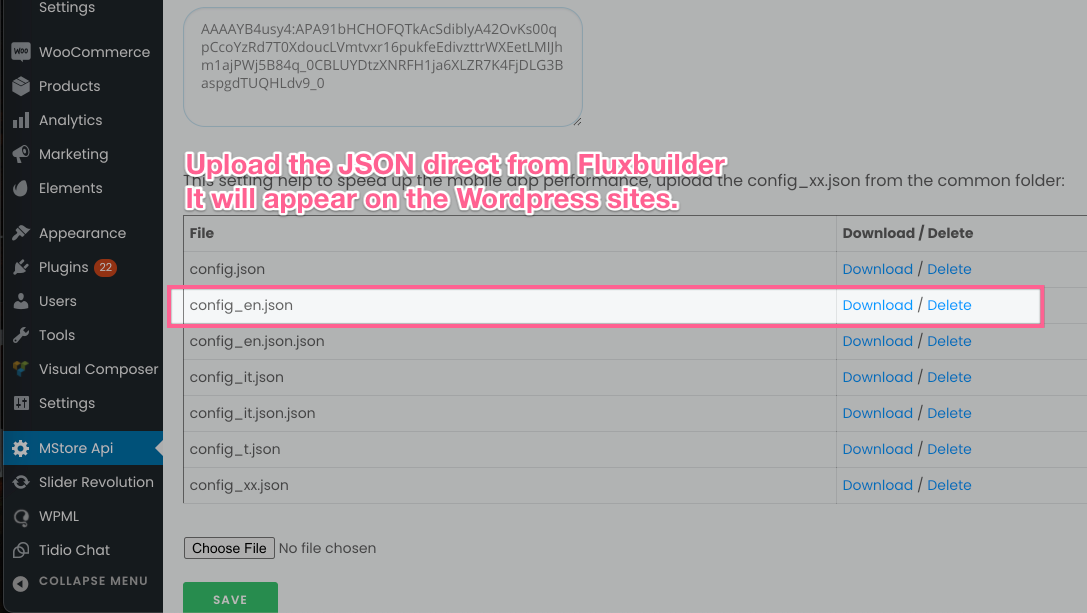
Done. You have enabled this solution to your App. Design other features you like, then build and publish your apps to App Stores.
Later, if you want to update your UI Design, just do step 3 and enjoy the new UI.
2. Cloud Server
Here is another method used to Update the UI DESIGN of Apps via any Cloud Servers. Available for all apps (except for Manager and Delivery Boy apps).
📗 Precondition Upload (the UI Design) config JSON files to any Cloud Servers. There are some free servers recommended by us:
- Github Page: https://pages.github.com (recommended for Multilingual Apps).
- Vercel: https://vercel.com (for single language App).
- Surge: https://surge.sh
- FireStore: https://firebase.google.com
Solution 1: Use Vercel (recommended because it is quick and easy, but for a single language app only)
Step 1: Create a new Free account on https://now.sh (or https://vercel.com) , then go to Settings > Token > Create:
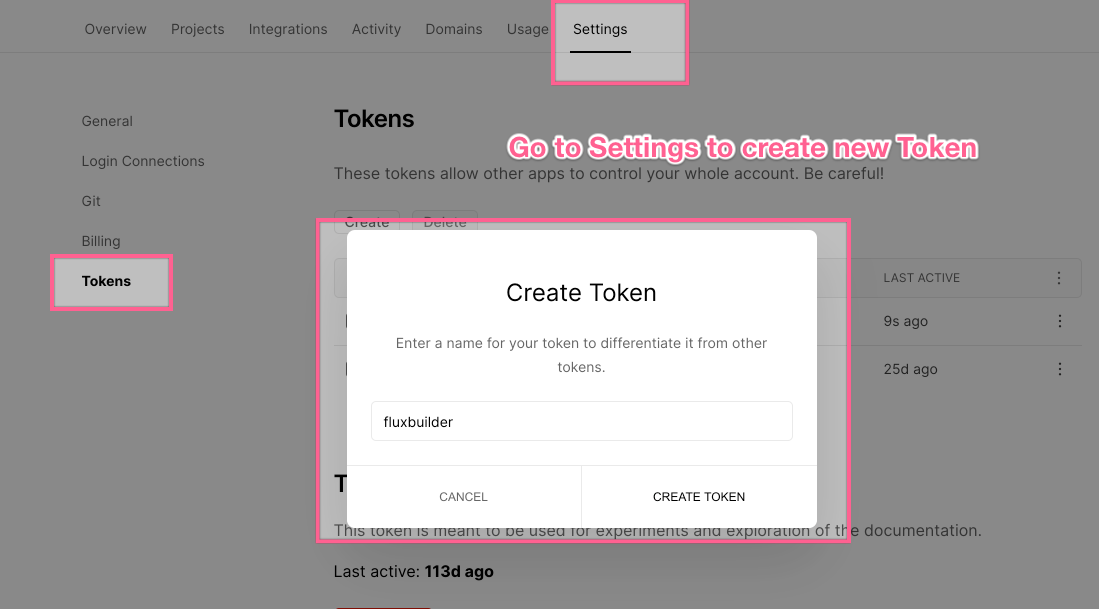
Step 2: Copy and save the created Token (1).
Solution 2: Use other Cloud servers: (can use for both a single language or multilingual app) Step 1: Upload (the UI/Design) config JSON files to a Cloud Server. Step 2: Copy and save the link that you have uploaded (the link must end with a .json file, e.g. https://example.com/config_en.json) (2).
📗 Configuration
Step 1: Enable Config on Cloud option the steps below
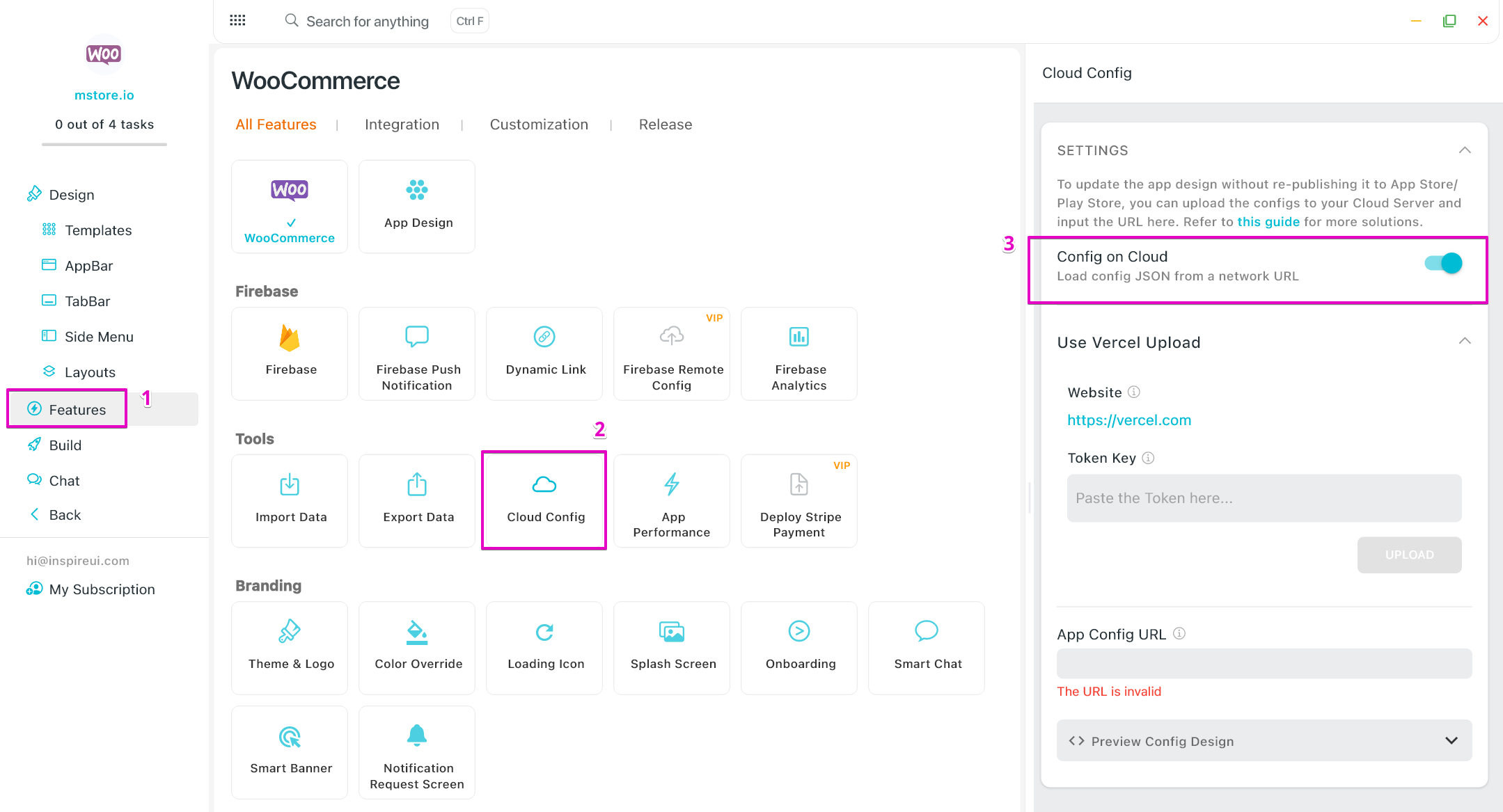
Step 2: If using Vercel, paste the created Token (1) (on the "Precondition" part above) into the Token Key textbox below, then click UPLOAD, Apply, and Save to upload this configuration to Cloud:
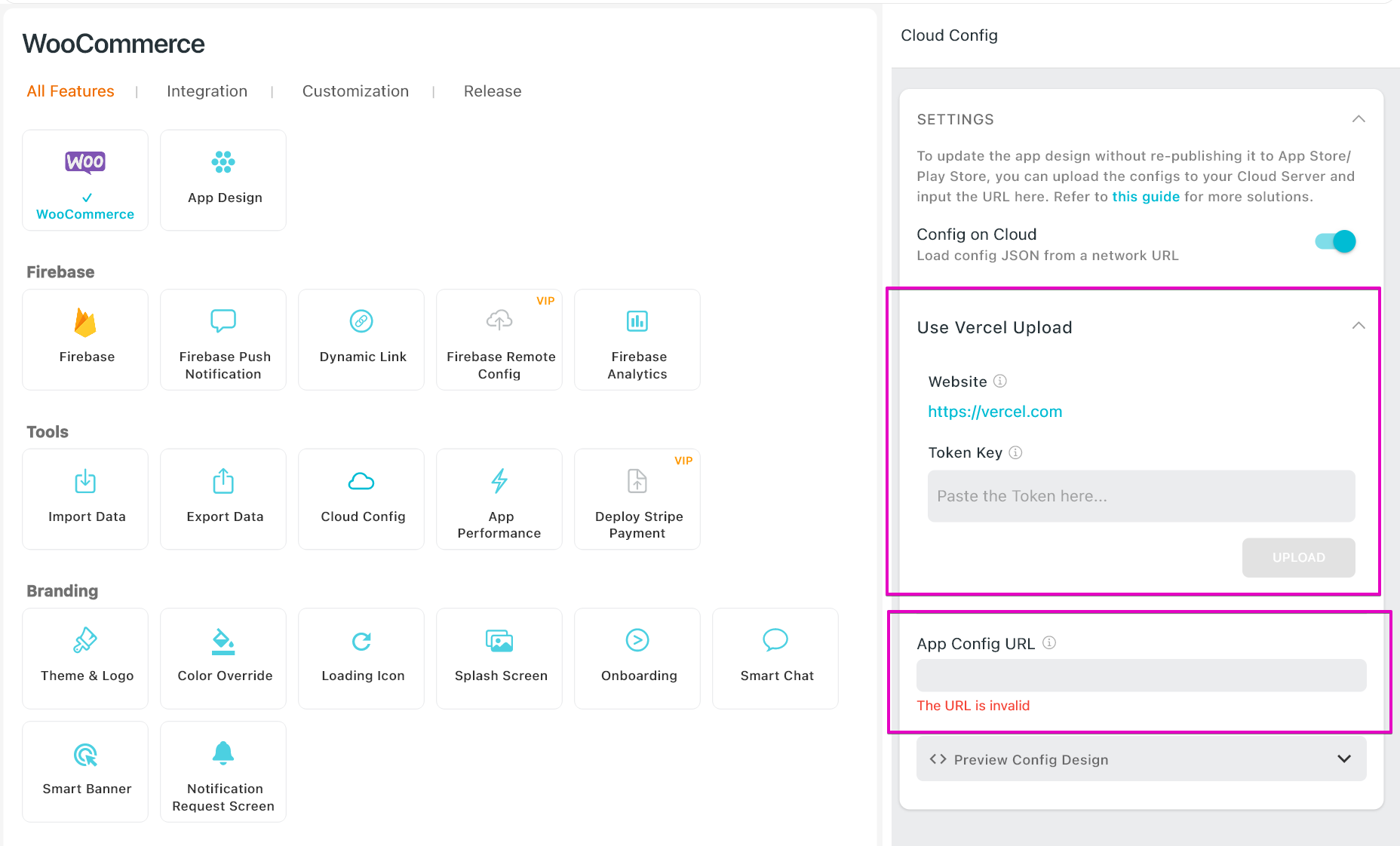
If using other servers, paste the link (2) (on the "Precondition" part above) into the App Config URL textbox, then click Apply and Save to upload this configuration to Cloud.
Done. You have enabled this solution to your App. Design other features you like, then build and publish your apps to App Stores.
Later, when you want to update your UI Design: If using Vercel, you only need to input your created Token (1) (on the "Precondition" part above) and click UPLOAD:
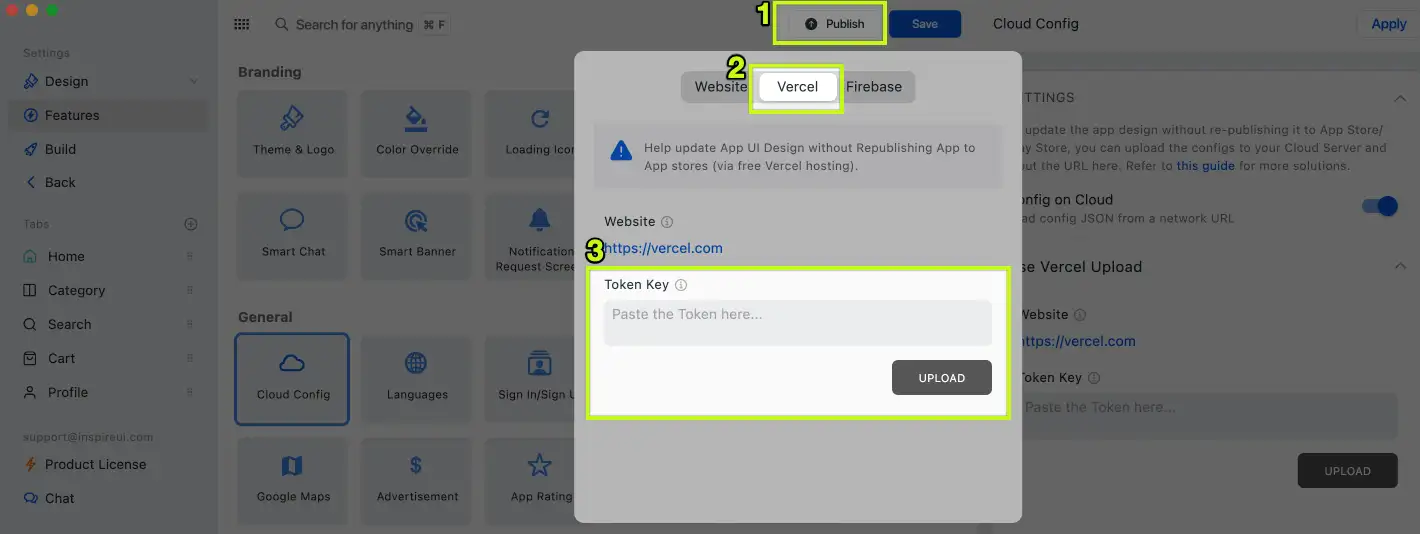
If using other servers, export and upload (the UI Design) config JSON files to your Cloud Server.
3. Github
This is another method used for Updating the UI DESIGN of Apps.
📗 Get Token Key Go to https://github.com/. Please make sure that you already have an account and login. Go to the Settings page. On the left-side menu, select Developer Settings. In Personal access tokens, select Token (classic).
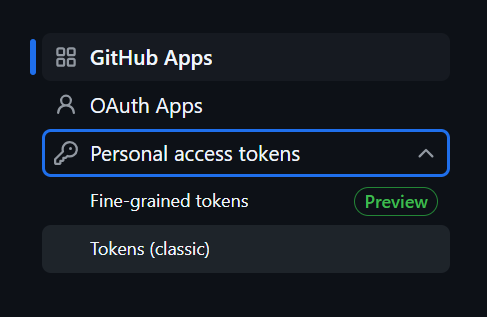
Here, click on Generate new token, and select Generate new token (classic).
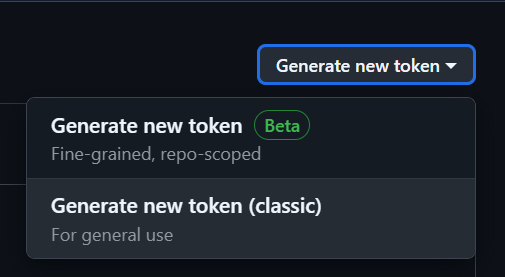
Then, remember to select repo option, and click Generate token button.
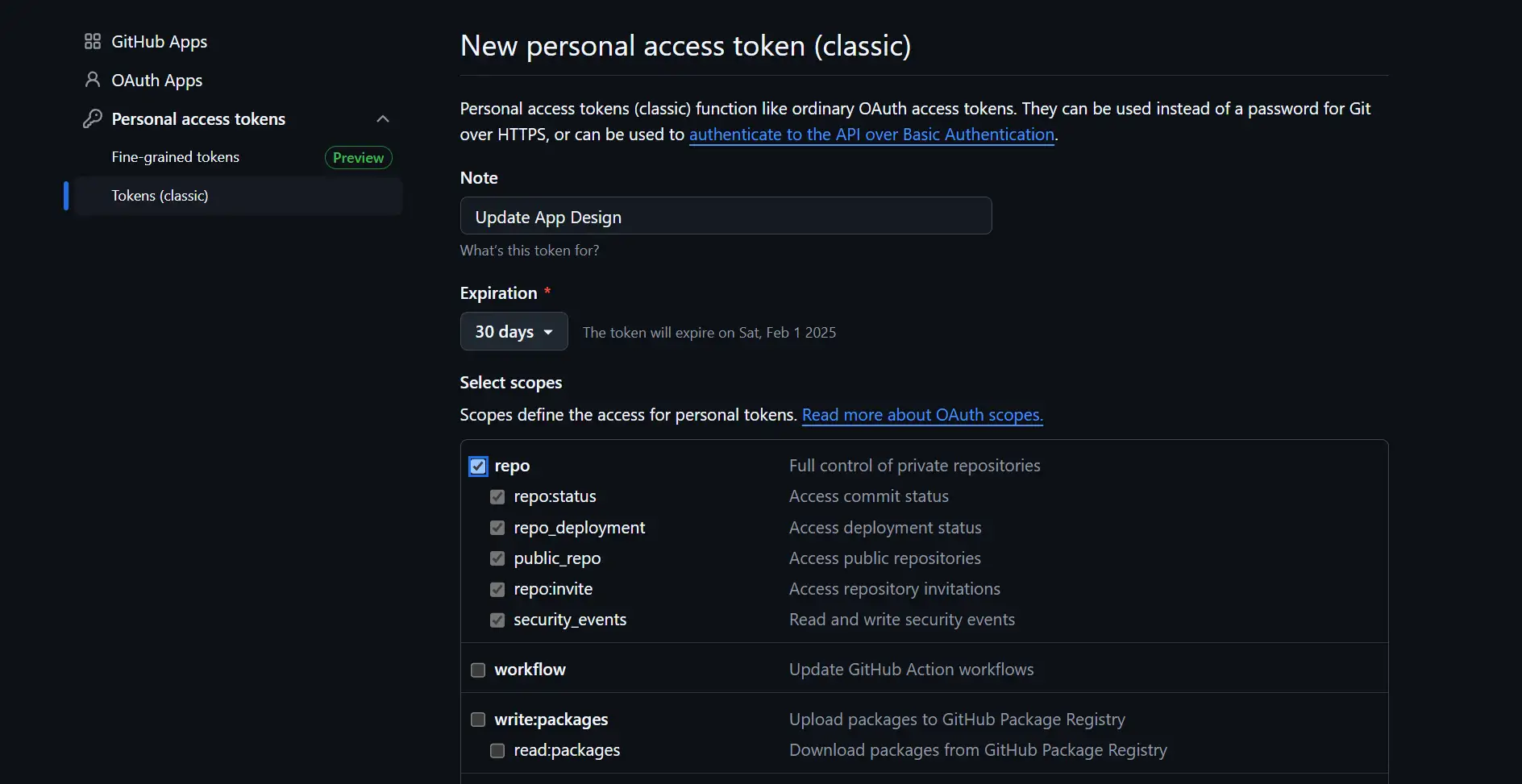
Copy the token key and use it for later.
📗 Update App Config before Publishing Before publishing the app, please configure the app as below for other later updates. Open your app on FluxBuilder. Click Publish button, select Github. Now, input the Token Key and File Name. Click UPLOAD button to get the Config URL.
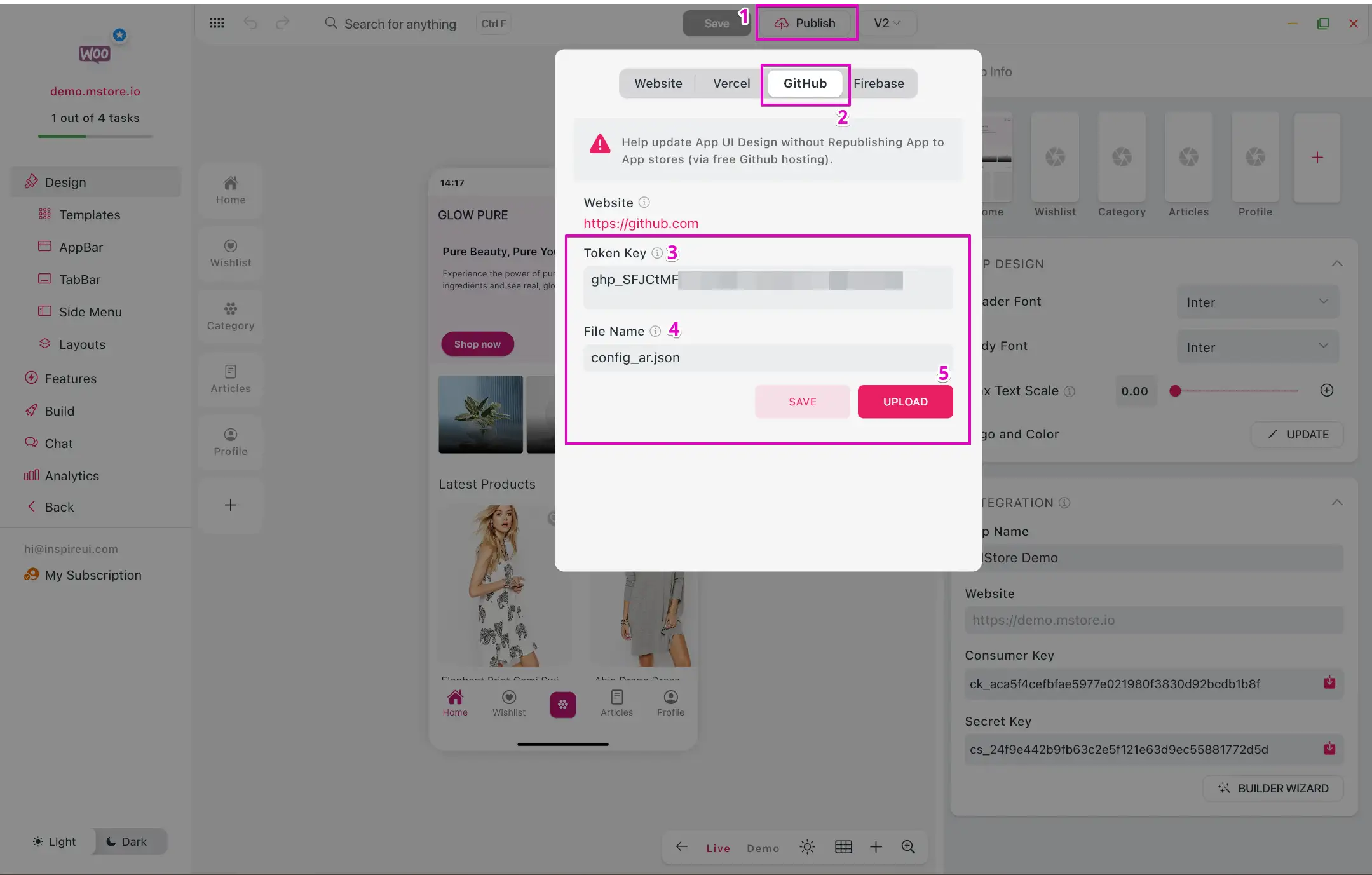
After save the Config URL, please go to Features > open Cloud Config > enable Config on Cloud and input App Config URL.
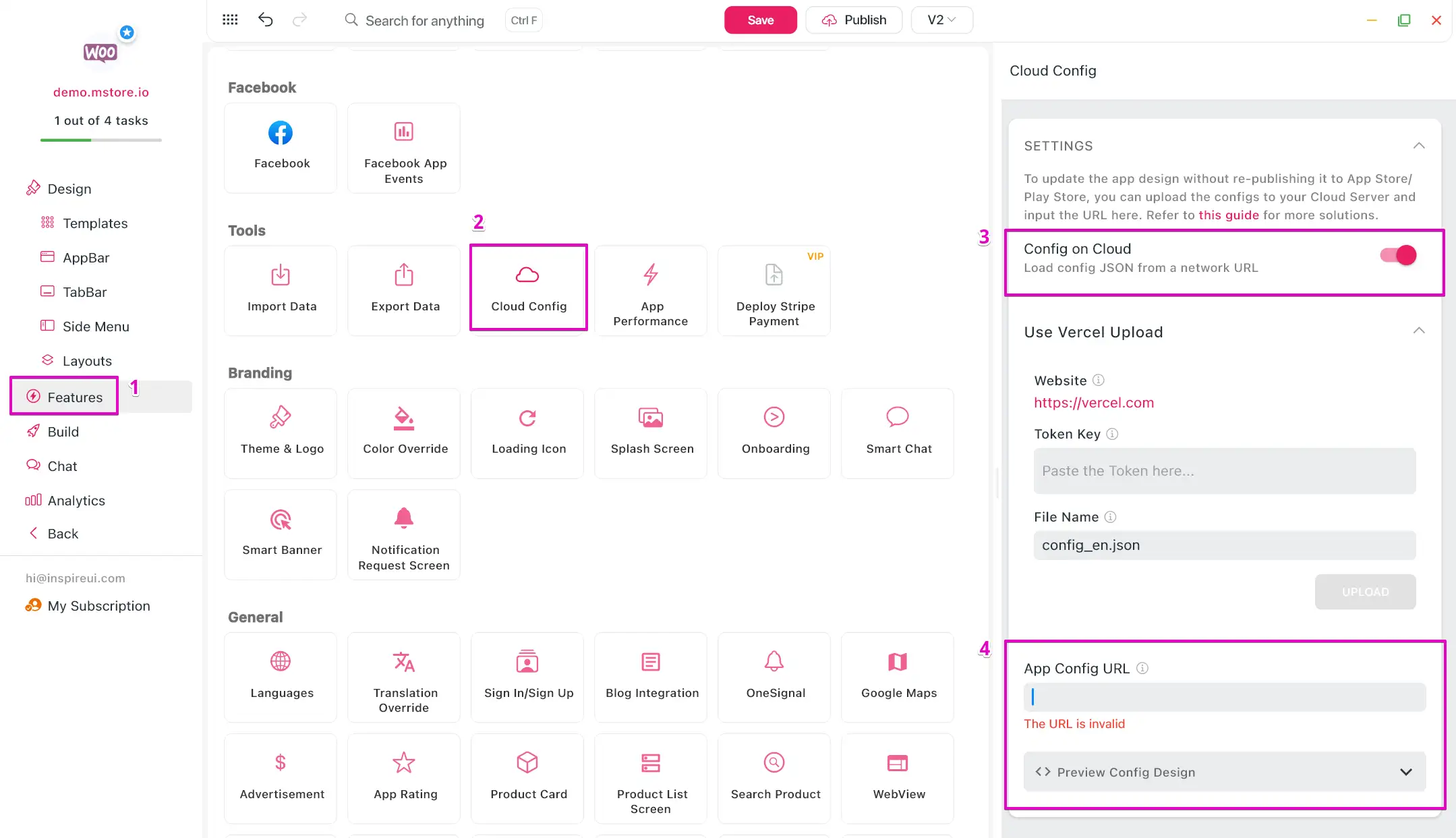
Done. You have enabled this solution to your App. Edit more as your needs, then build and publish your apps to App Stores.
📗 Update App Design
Once you've completed all the above steps, you can update the app design without republishing by following the steps below. If you need to update in multiple languages, remember to rename the design file to correspond with each language (e.g., config_ar.json for Arabic, or config_en.json for English), and click UPLOAD for each file.
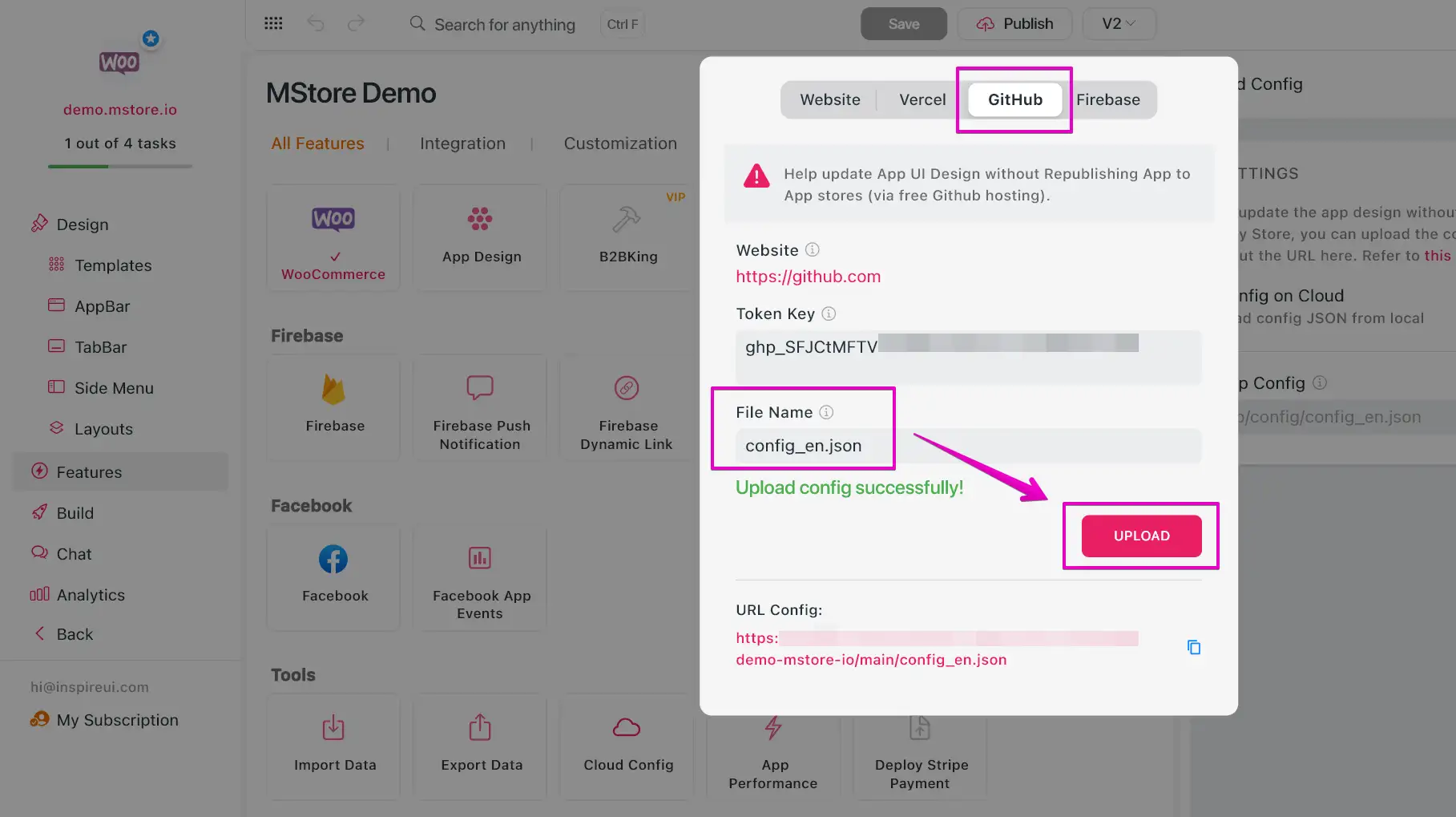
4. Firebase
This feature helps you to upload both UI Design (config JSON files) and Features (env.dart file) via Firebase Remote Config. This is the guide.
Update your Multi-Language App
You can update your multiple languages app without republishing. Please use 1 of 2 methods above:
- “MStore API” (for WooCommerce/WordPress apps only)
- “Cloud Server” (Github, for all apps).
After designing and configuring the app for each language, please click Save, then click on Publish button.
Here, select the method you want as the guides above. While updating, remember to input the design config file name in correspondence with the language. For example: config_ar.json for Arabic, or config_en.json for English, Finally, click UPLOAD for each file.
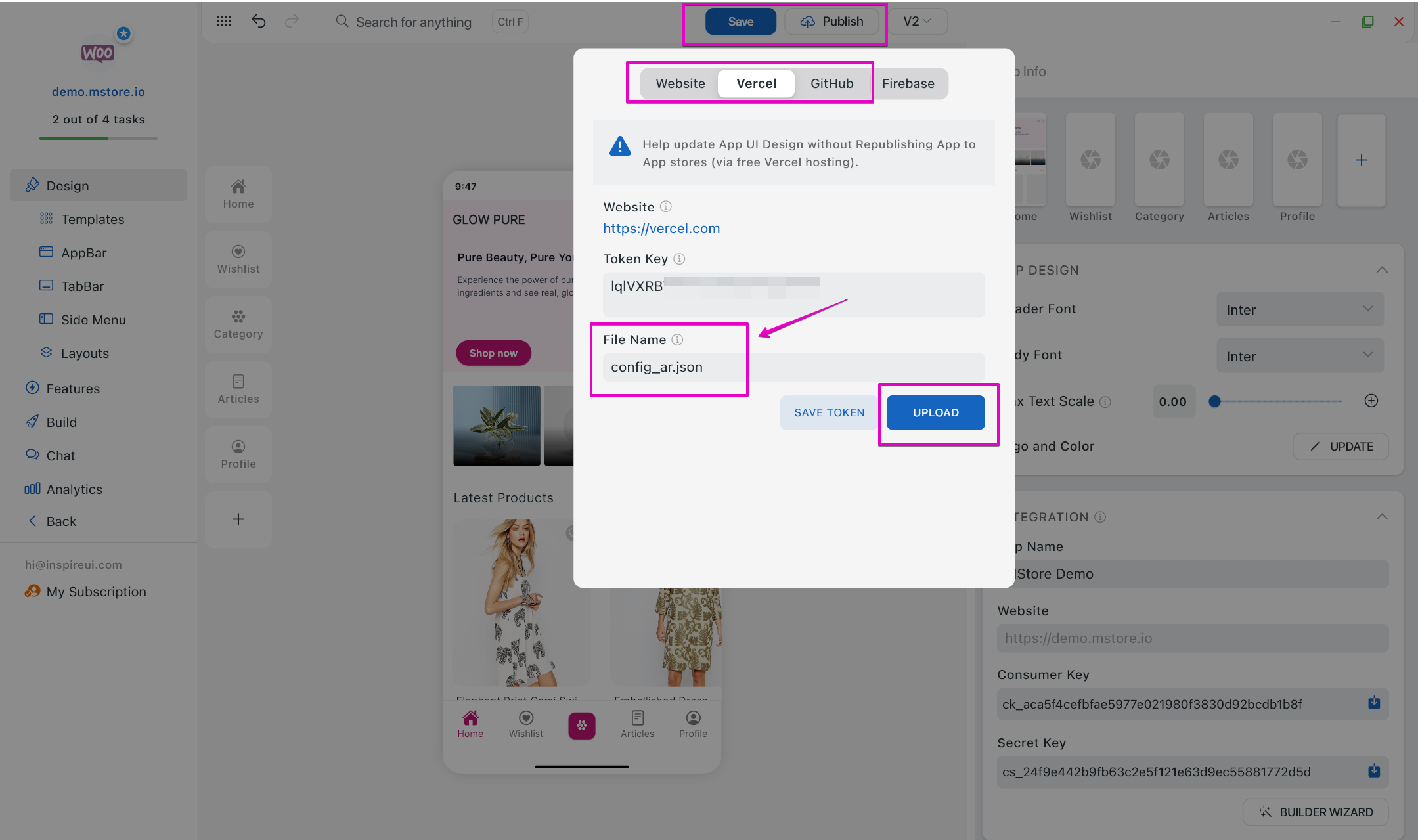
Update FluxStore MAX
Update your multisite app’s UI without republishing as the guide below: