Woocommerce API
To create WooCommerce app (single vendor, WCFM, or Dokan) or Manager app, let’s install our free MStore API and some plugins to your WooCommerce website so that the app can sync with your data:
1. Website Integration
Install the MStore API and WooCommerce plugins on your website.
MStore API is required for supporting RestAPI to connect the app, support Payment, SMS Login, Facebook Login, etc.
If your website is using WCFM multivendor plugin, please also install these plugins:
If your website is using Dokan multivendor plugin, be sure to also install this Dokan plugin.
- After installing the required plugins,
Generatethe WooCommerce REST API key and save them to your private file for later usage. Then, go to Legacy API and enable the Enable the legacy REST API. Make sure to use the Permission as Read to protect your side data as Readonly.
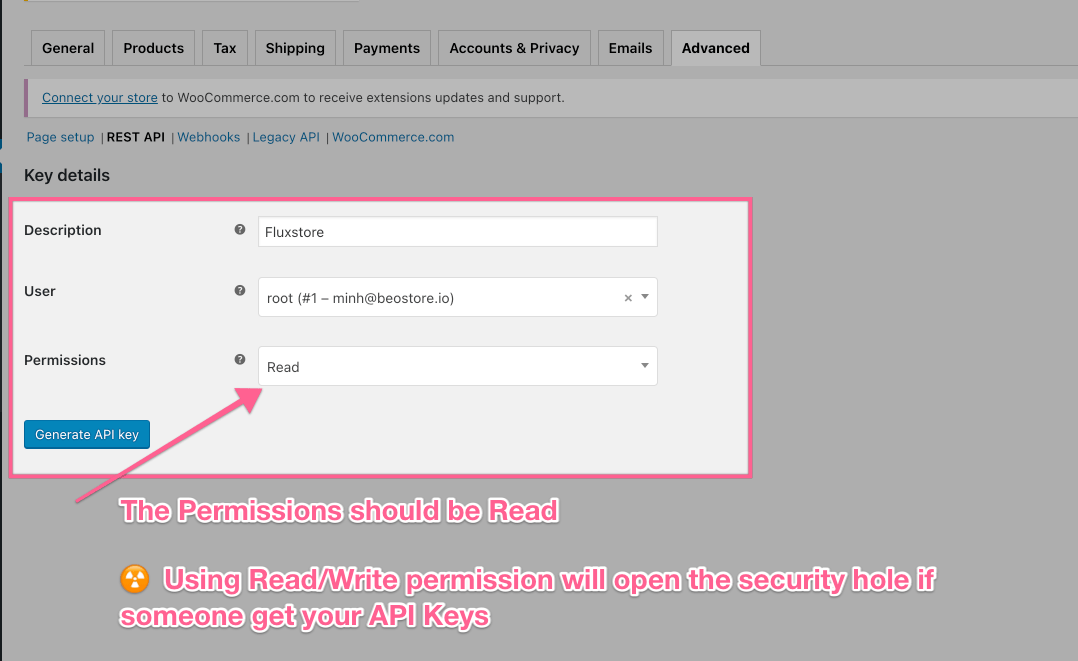
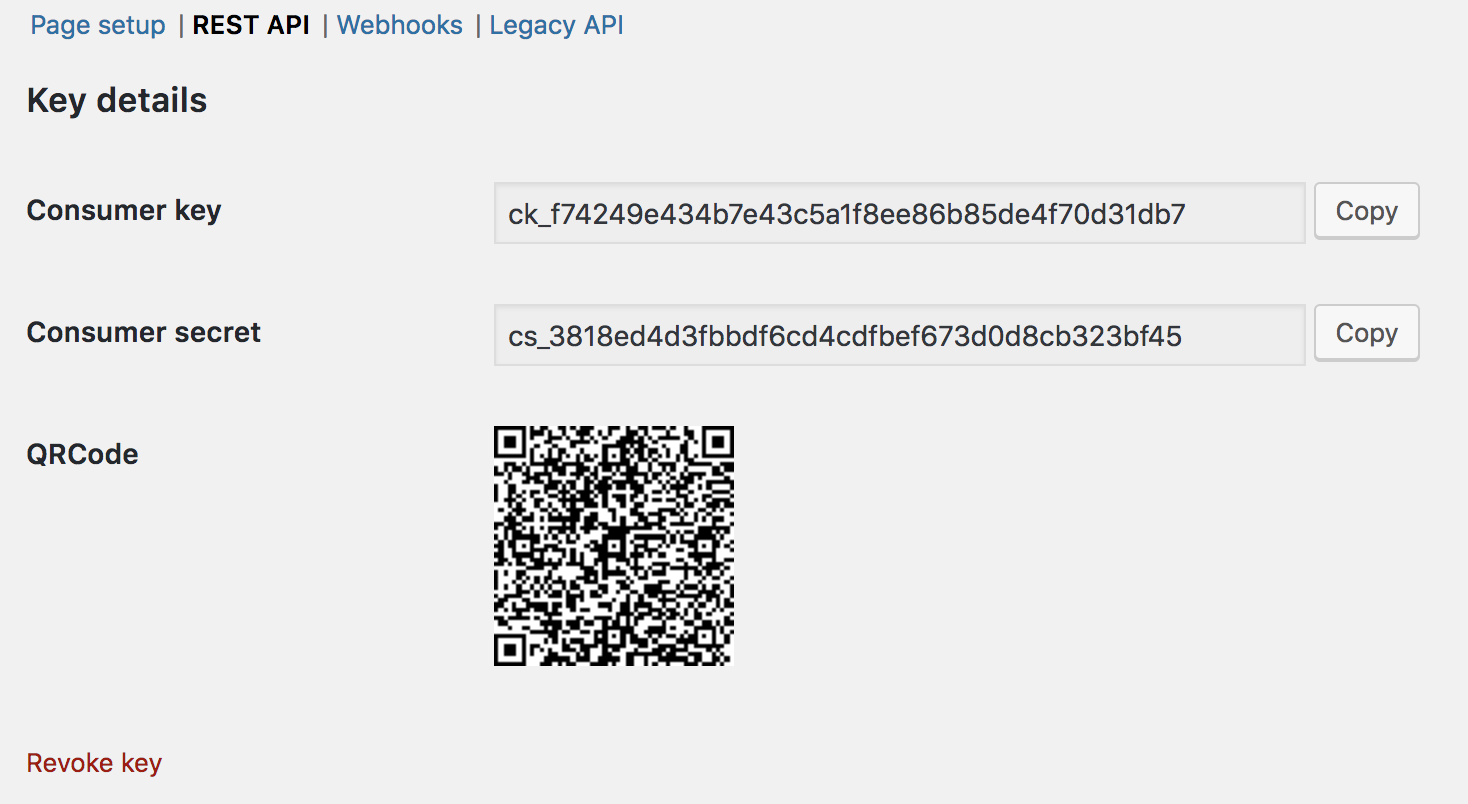
Checking the Rest API configuration:
- Access your website using the Rest API endpoint (your-domain/wp-json/wc/v3), for example: https://wordpress.inspireui.com/wp-json/wc/v3
- If there is a list of ordered endpoints, that means it works.
- If not, have a look at this guide: Setting up Rest API.
2. Other Settings
Permalink URL setting
Go to Common Setting, change the URL to Post name, this is required for the setting, otherwise, some images could not be uploaded.
Example: config for the mstore.io domain:
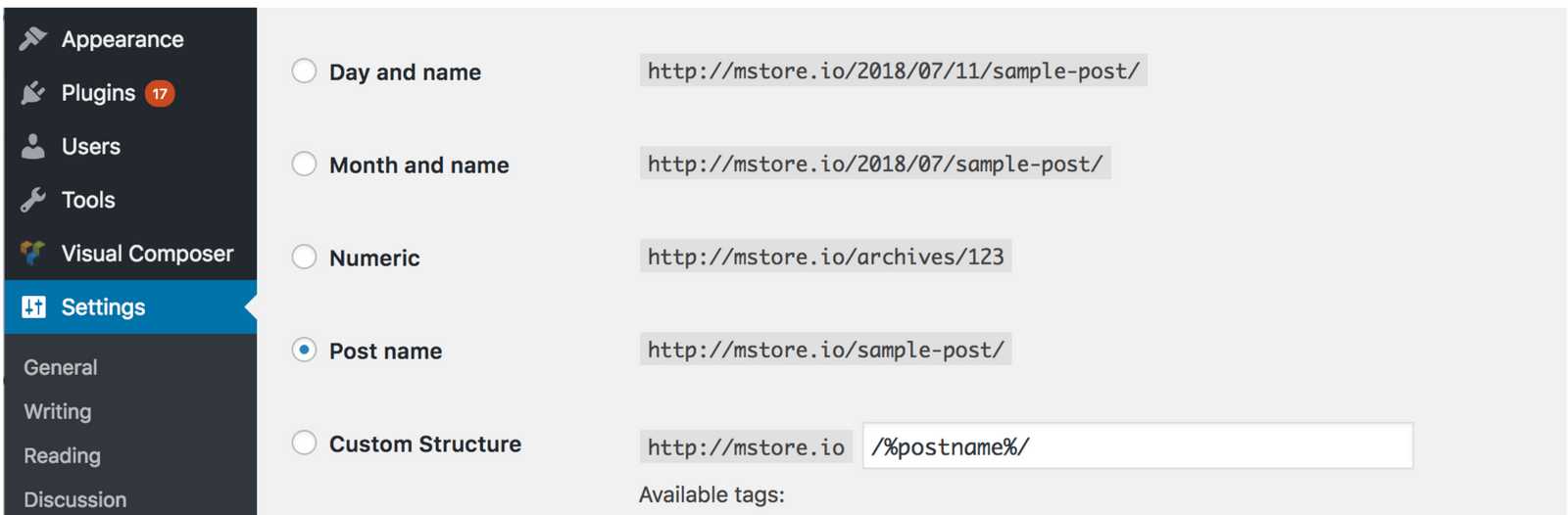
Registration
Enable the option Anyone can register.

That’s all 😊